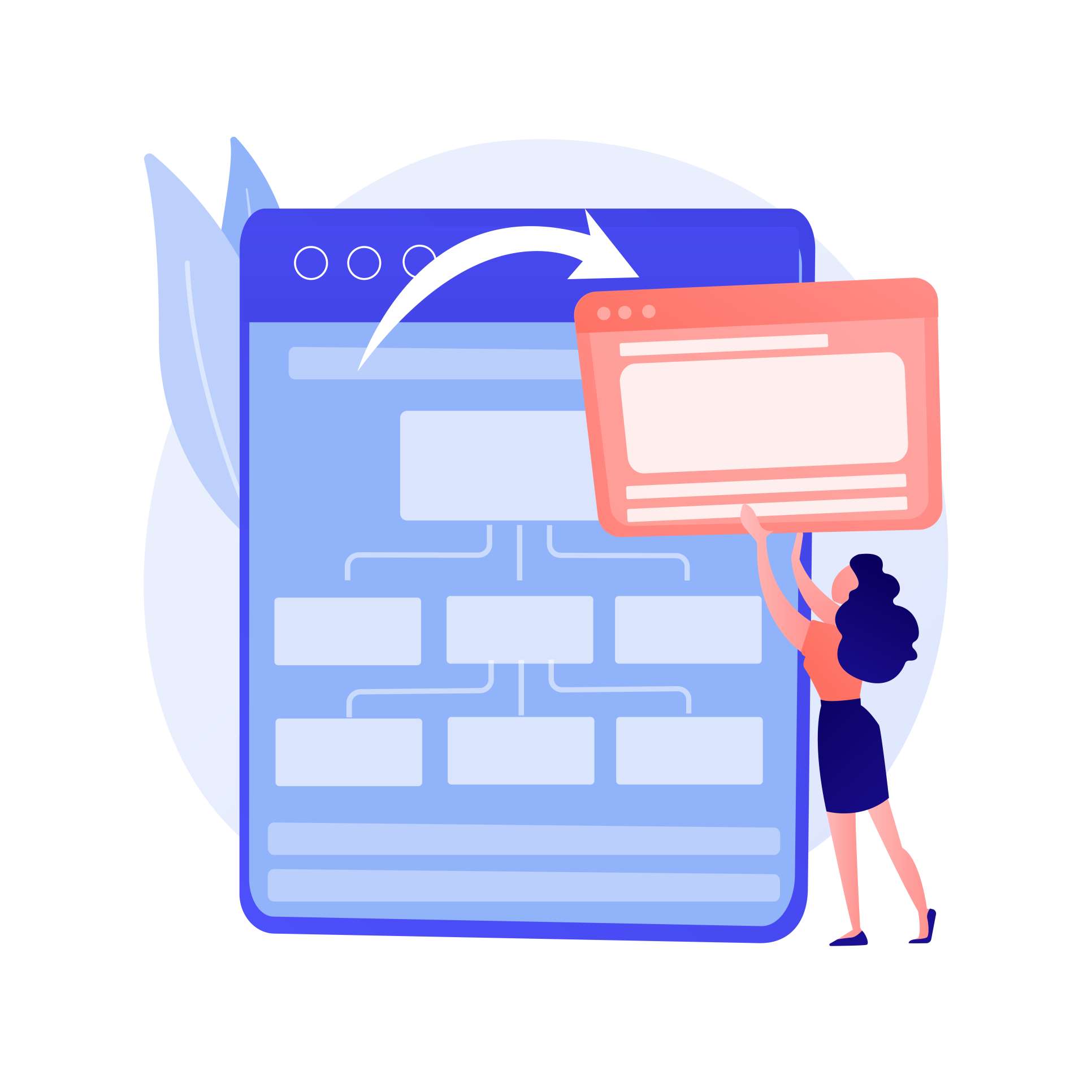Complete Guide to Extracting Filenames from Paths in Bash
Master essential techniques to extract filenames from paths in Bash using tools such as basename, dirname, awk, and sed. This guide offers a thorough approach, from simple commands to complex scripts, enhancing your file management and automation skills in Unix-like environments.
Table of Contents
Get Yours Today
Discover our wide range of products designed for IT professionals. From stylish t-shirts to cutting-edge tech gadgets, we've got you covered.
Welcome to your ultimate guide on extracting filenames from paths in Bash! Whether you’re a seasoned DevOps engineer, a budding developer, or a system administrator, mastering this skill is crucial for efficient file management and automation in Unix-like systems. In this article, we’ll explore various methods—from simple commands to advanced scripting techniques—ensuring you have the tools to handle any file manipulation challenge with ease.
Introduction
In the world of Bash scripting and Unix/Linux file management, the ability to extract filenames from paths is indispensable. Whether you’re automating backups, processing log files, or managing deployments, mastering this skill can significantly boost your productivity and efficiency.
Why Extract Filenames?
- Automation: Streamline repetitive tasks by automating file processing.
- Scripting: Enhance your scripts to handle files dynamically.
- Data Processing: Easily manipulate and analyze file-based data.
- Error Handling: Simplify error checking and logging by isolating filenames.
Understanding File Paths in Unix/Linux
Before diving into extraction techniques, it’s essential to grasp how file paths work in Unix-like systems. A file path specifies the location of a file or directory in the filesystem.
Absolute Path: Specifies the complete path from the root directory (
/).- Example:
/home/user/documents/report.txt
- Example:
Relative Path: Specifies the path relative to the current working directory.
- Example:
documents/report.txt
- Example:
Understanding these distinctions is crucial when manipulating paths in scripts.
Using basename to Isolate Filenames
The basename command is a straightforward utility in Bash that strips the directory path, leaving you with the filename.
Basic Filename Extraction
Extract filenames using the basename command:
$ basename /usr/local/bin/gcc
Output:
gcc
This command removes the path, leaving only the filename.
Removing File Extensions
You can also remove specific extensions with basename by specifying the suffix:
$ basename /var/log/kernel.log .log
Output:
kernel
This strips the .log extension, simplifying the output to just the filename.
Handling Complex Extensions
For files with multiple extensions, basename can effectively remove them:
$ basename /archive/backup.tar.gz .tar.gz
Output:
backup
This is useful for files like compressed archives that commonly have more than one extension.
Automating Filename Extraction in Scripts
Use basename within a Bash script to process multiple files:
#!/bin/bash
# Directory containing .jpg files
directory="/images"
# Loop through each .jpg file in the directory
for file in "$directory"/*.jpg; do
# Extract the filename without the extension
base=$(basename "$file" .jpg)
echo "Processing file: $base"
done
Output:
Processing file: picture1
Processing file: vacation_photo
Processing file: sunset_view
This script loops through each .jpg file, extracts the filename without the extension, and prints a message indicating processing.
Extracting Directories with dirname
The dirname command in Bash is used to extract the directory path from a full file path, isolating the directory component and leaving out the filename.
Basic Directory Extraction
To get just the directory part of a path, use the dirname command:
$ dirname /usr/local/bin/gcc
Output:
/usr/local/bin
This command extracts and displays the path up to the directory containing the file, which is useful for scripts where you need to work with directory paths.
Working with Nested Directories
dirname can handle deeply nested directory structures just as effectively:
$ dirname /home/user/docs/work/report.txt
Output:
/home/user/docs/work
This example demonstrates how dirname accurately captures the complete path leading up to the last directory, excluding the filename.
Using dirname in Bash Scripts
dirname is valuable in Bash scripts, especially when you need to manipulate or navigate to different directories. Here’s how you can use it in a script:
#!/bin/bash
filepath="/var/log/apache2/access.log"
dirpath=$(dirname "$filepath")
echo "The log file is located in: $dirpath"
Output:
The log file is located in: /var/log/apache2
This script snippet shows how you can store the directory path in a variable for later use, such as logging, backups, or any other directory-specific operations.
Multiple Calls to dirname
If you need to navigate up multiple levels in your directory structure, you can chain calls to dirname:
$ dirname $(dirname /home/user/docs/work/report.txt)
Output:
/home/user/docs
This command strips two levels of directories, showing how dirname can be layered to climb up the directory tree as needed.
Combining basename and dirname
Combining basename and dirname allows for flexible file and directory manipulation in scripts. Here’s an example of using both to separate the filename and its directory:
#!/bin/bash
filepath="/home/user/docs/work/report.txt"
filename=$(basename "$filepath")
directory=$(dirname "$filepath")
echo "File: $filename is in Directory: $directory"
Output:
File: report.txt is in Directory: /home/user/docs/work
This combination is particularly useful when you need to process both the filename and its containing directory separately within your scripts.
Advanced Text Manipulation with awk and sed
While basename and dirname are powerful for straightforward tasks, awk and sed offer advanced capabilities for more complex file path manipulations. These tools excel in pattern matching and text processing, making them indispensable for intricate scripting needs.
Extracting Filenames from Paths Using awk
To isolate the filename from a path, leverage awk’s ability to split input based on a delimiter and extract the desired component:
echo "/usr/local/bin/gcc" | awk -F'/' '{print $NF}'
Output:
gcc
Here, -F'/' sets the field separator to a slash, and $NF refers to the last field, which is the filename in a path.
Removing File Extensions with awk
awk can also remove file extensions by manipulating the last field obtained from a path:
echo "example.tar.gz" | awk -F'.' '{OFS="."; NF-=1; print}'
Output:
example.tar
To remove all extensions:
echo "example.tar.gz" | awk -F'.' '{print $1}'
Output:
example
This command sets the field separator to a period, and $1 fetches the first segment of the filename, effectively removing the extension.
Using sed to Isolate and Modify Filenames
sed, or Stream Editor, excels at performing text transformations using regular expressions. It can be used to isolate a filename from a path or strip extensions efficiently:
Extracting the Filename
echo "/usr/local/bin/gcc" | sed 's#.*/##'
Output:
gcc
This sed command employs a regular expression that removes everything up to and including the last slash, isolating the filename.
Stripping Extensions
echo "report.txt" | sed 's/\.[^.]*$//'
Output:
report
Here, sed targets a period followed by any characters that are not a period until the end of the line, effectively removing the file extension.
Practical Scripting Examples Using awk, sed, and Bash`
To solidify your understanding, let’s explore some practical scripting examples that combine awk, sed, and Bash to perform common file manipulation tasks.
Creating a Script to Rename File Extensions
One common task in system administration and file management is renaming file extensions. Here’s how you can use sed within a Bash script to batch-rename files from one extension to another:
#!/bin/bash
# Directory containing .txt files
directory="/path/to/files"
# Loop through all .txt files in the directory
for file in "$directory"/*.txt; do
# Check if the file exists to avoid errors
[ -e "$file" ] || continue
# Use sed to change the file extension from .txt to .md
newname=$(echo "$file" | sed 's/\.txt$/.md/')
# Rename the file
mv "$file" "$newname"
echo "Renamed $file to $newname"
done
echo "Renaming complete."
Explanation:
- Shebang (
#!/bin/bash): Specifies the script should run in the Bash shell. - Directory Variable: Defines the directory containing the
.txtfiles. - Loop: Iterates over each
.txtfile, renames it to.mdusingsed, and moves it to the new name. - File Existence Check: Ensures the loop skips if no
.txtfiles are found, preventing errors. - Output Messages: Provides feedback on each renaming action.
Output:
Renamed /path/to/files/document1.txt to /path/to/files/document1.md
Renamed /path/to/files/notes.txt to /path/to/files/notes.md
Renamed /path/to/files/readme.txt to /path/to/files/readme.md
Renaming complete.
Extracting Specific Data from Log Files
awk is extremely useful for processing log files. Here’s a script that extracts specific information from Apache log files:
#!/bin/bash
# Path to the Apache log file
logfile="/var/log/apache2/access.log"
# Output file for extracted data
output="extracted_data.txt"
# Use awk to extract and print IP addresses and request dates
awk '{print $1, $4}' "$logfile" > "$output"
echo "Data extraction complete. Extracted data saved to $output."
Explanation:
- Shebang (
#!/bin/bash): Specifies the script should run in the Bash shell. - Logfile Variable: Defines the path to the Apache access log.
- Output Variable: Specifies the output file for extracted data.
- awk Command: Extracts the first column (IP addresses) and the fourth column (request dates) and saves them to
extracted_data.txt. - Feedback Message: Informs the user upon completion.
Output:
Data extraction complete. Extracted data saved to extracted_data.txt.
Batch Processing Files for Data Extraction
Combining find, awk, and sed can create powerful pipelines for handling multiple files. Here’s an example that finds all CSV files, extracts certain fields, and processes the content:
#!/bin/bash
# Directory to search
directory="/path/to/data"
# Output directory for processed files
output_dir="/path/to/processed"
# Create the output directory if it doesn't exist
mkdir -p "$output_dir"
# Find all CSV files and process them
find "$directory" -type f -name '*.csv' | while read -r file; do
echo "Processing $file..."
# Extract the first two columns and remove quotation marks
awk -F',' '{print $1, $2}' "$file" | sed 's/"//g' > "$output_dir/$(basename "${file%.csv}_processed.txt")"
echo "Processed data saved to $output_dir/$(basename "${file%.csv}_processed.txt")"
done
echo "Batch processing complete."
Explanation:
- Shebang (
#!/bin/bash): Specifies the script should run in the Bash shell. - Directory Variables: Define the input and output directories.
- mkdir -p: Ensures the output directory exists or creates it.
- find Command: Locates all
.csvfiles within the specified directory. - Loop: Processes each file by:
- Extracting the first two columns with
awk. - Removing quotation marks with
sed. - Saving the output to a new file with a
_processed.txtsuffix in the output directory.
- Extracting the first two columns with
- Feedback Messages: Provide real-time updates on processing status.
Output:
Processing /path/to/data/data1.csv...
Processed data saved to /path/to/processed/data1_processed.txt
Processing /path/to/data/data2.csv...
Processed data saved to /path/to/processed/data2_processed.txt
Batch processing complete.
Handling Files with Spaces in Their Names
File names with spaces can cause issues in scripts. Here’s how to handle them gracefully:
#!/bin/bash
# Directory containing files with spaces
directory="/path/to/files with spaces"
# Loop through each file
find "$directory" -type f -name '*.txt' | while IFS= read -r file; do
# Extract the filename without extension
filename=$(basename "$file" .txt)
echo "Processing file: $filename"
done
Explanation:
- Quoting Variables: Enclosing variables in quotes ensures that spaces in filenames are handled correctly.
- IFS= and read -r: These prevent issues with leading/trailing whitespace and backslashes in filenames.
Output:
Processing file: My Document
Processing file: Notes from Meeting
Processing file: Report 2024
Key Takeaways and Suggestions
Versatility of
basenameanddirname:
These commands are fundamental for basic operations—basenamefor extracting filenames anddirnamefor isolating directory paths. They should be your first tools of choice for simple path manipulations.Power of
awkandsed:
For more complex manipulations, such as removing extensions from filenames or extracting parts of paths based on patterns,awkandsedoffer powerful regex capabilities and text processing functions.Efficiency with Bash Parameter Expansion:
Bash itself provides built-in mechanisms for string manipulation, which can be very efficient for extracting filenames and directories without spawning additional processes. For example:filepath="/home/user/docs/report.txt" filename="${filepath##*/}" directory="${filepath%/*}" echo "Filename: $filename" echo "Directory: $directory"Script Integration:
Combining these tools within scripts can significantly streamline and automate the process of file management. Use arrays and loops for handling multiple files and paths dynamically.Handling Edge Cases:
Always account for edge cases, such as filenames with spaces, special characters, or multiple extensions. Proper quoting and robust scripting practices can prevent common errors.Continuous Learning:
The landscape of Bash scripting is vast. Experiment with different commands and their options to find the best solutions for your specific needs. Explore advanced topics like associative arrays, functions, and error handling to elevate your scripting prowess.
FAQ
Q: How do I extract just the filename from a full path in Bash?
A: Use basename /path/to/your/file. This will give you just the filename without the path.
Q: Can I remove a file extension using Bash commands?
A: Yes, you can use basename with a suffix option, like basename /path/to/file.txt .txt, which will return file without the .txt extension. Alternatively, Bash parameter expansion allows for this with ${filename%.*}.
Q: What if I need to handle filenames with multiple extensions, like .tar.gz?
A: You can use basename or parameter expansion for simple cases, but for complex manipulations, awk or sed might be more effective. For example, echo "archive.tar.gz" | awk -F'.' '{print $1}' will return archive.
Q: How do I extract directories from a path without including the filename?
A: The dirname command will strip the filename from a path and return only the directory part. For instance, dirname /path/to/your/file.txt will return /path/to/your.
Q: Are there performance considerations when choosing between these methods?
A: Yes, using Bash’s built-in parameter expansion can be more efficient than spawning new processes for basename or dirname. However, for complex text manipulations, awk and sed might perform better despite the overhead.
Q: How can I handle filenames with spaces or special characters in my scripts?
A: Always quote your variables (e.g., "$file") and use IFS= read -r in loops to handle filenames with spaces or special characters correctly.
Q: Can I use these commands to process directories as well as files?
A: Yes, basename and dirname can be used with directory paths just as they are with file paths to extract the last directory name or the parent directory path.
Suggestions for Further Exploration
Explore Script Libraries:
Look into existing Bash libraries and scripts shared by the community. Many common tasks have been solved efficiently by others. Websites like GitHub and GitLab host numerous repositories with valuable scripts.Combine Tools:
Learn to combine tools likefind,awk,sed, and Bash scripting to handle more complex scenarios that involve file and directory manipulations. Understanding how to create pipelines can vastly improve your scripting efficiency.Profile Scripts:
Use tools liketimeand performance profiling in your scripts to understand the impact of different commands and techniques on script performance. This is especially useful for optimizing scripts that process large numbers of files.Advanced Bash Features:
Delve into more advanced Bash features such as arrays, associative arrays, and functions to create more powerful and flexible scripts. Learning about error handling, traps, and debugging techniques can also enhance your scripting skills.Version Control Integration:
Integrate your Bash scripts with version control systems like Git to manage changes and collaborate with others effectively. This practice ensures that your scripts are maintainable and trackable over time.Security Considerations:
Learn about secure scripting practices to prevent vulnerabilities such as code injection, especially when dealing with user inputs or processing untrusted data.Cross-Platform Scripting:
Explore how Bash scripting can be adapted for cross-platform environments, including Windows with tools like Cygwin or Windows Subsystem for Linux (WSL).Integration with Other Languages:
Understand how Bash scripting can interact with other programming languages like Python or Ruby to leverage their strengths alongside Bash’s simplicity for certain tasks.Automated Testing for Scripts:
Implement automated testing for your Bash scripts using frameworks like Bats to ensure reliability and catch bugs early in the development process.Stay Updated with Best Practices:
The tech landscape evolves rapidly. Regularly follow reputable sources, blogs, and forums to stay updated with the latest best practices and advancements in Bash scripting and Unix/Linux file management.
Sources and Links
For practical examples and more detailed explanations:
- GNU Coreutils: https://www.gnu.org/software/coreutils/manual/
- AWK Manual: https://www.gnu.org/software/gawk/manual/
- SED Manual: https://www.gnu.org/software/sed/manual/
- Bash Guide: https://mywiki.wooledge.org/BashGuide
- Stack Overflow - Bash Questions: https://stackoverflow.com/questions/tagged/bash
- ShellCheck - Bash Linter: https://www.shellcheck.net/
- Advanced Bash-Scripting Guide: https://tldp.org/LDP/abs/html/
- GitHub Bash Repositories: https://github.com/search?q=bash+scripting
- Bash Best Practices: https://github.com/Idnan/bash-guide