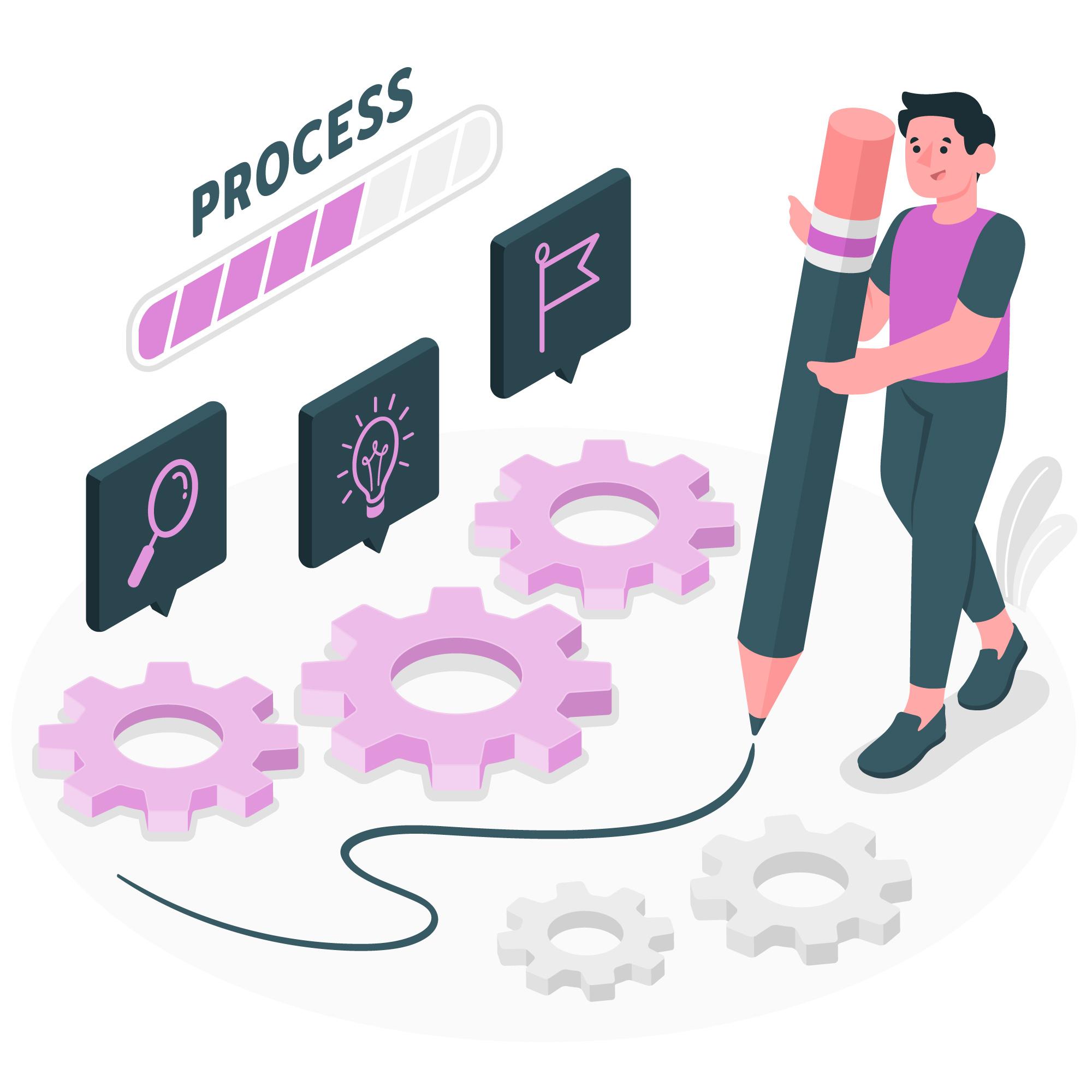Advanced Guide to Using the top Command in Linux
The Linux top command is an essential tool for real-time system monitoring, providing a dynamic overview of running processes and their resource consumption. This guide delves deep into the functionalities of the top command, offering users of all skill levels—from novices to seasoned system administrators—a detailed look at how to utilize this tool effectively. Starting with the basics of launching and reading top, the guide progresses through intermediate techniques like sorting and filtering processes, and advances into complex uses such as batch mode operation and remote system monitoring. Practical examples in each section demonstrate how to apply these techniques in real-world scenarios, enhancing understanding and skill. Additionally, the guide addresses common questions through a comprehensive FAQ section, equipping users with the knowledge to troubleshoot common issues and optimize system performance. The conclusion ties everything together, suggesting further resources for expanding beyond top to other diagnostic tools, thereby providing a rounded approach to system management. Whether you’re looking to refine your monitoring strategies or learn new ways to assess and manage system resources, this guide offers the insights and tools needed to master system monitoring with the top command.
Table of Contents
Get Yours Today
Discover our wide range of products designed for IT professionals. From stylish t-shirts to cutting-edge tech gadgets, we've got you covered.
Introduction to the top Command
Welcome to the world of Linux system monitoring! If you’ve ever wanted to peek behind the curtain to see what makes your Linux system tick, the top command is your front-row ticket. It’s like having a dynamic, real-time x-ray of your computer’s internals, from CPU load to memory usage.
Overview and Purpose
The top command is a stalwart companion for anyone running a Linux system. It serves up a comprehensive snapshot of what’s happening on your machine at any given moment. Whether you’re a seasoned system administrator or a curious user, top provides valuable data that helps you understand how your system’s resources are being used.
Importance in System Monitoring
Why is top so crucial? It’s all about visibility. With top, you can immediately see which processes are being resource hogs, how your memory is being allocated, and much more. This visibility is essential, whether you’re troubleshooting a slow system, managing server load, or just curious about what’s happening under the hood.
Understanding top is like learning to read the vital signs of your Linux system. It’s the first step towards effective system management, and it empowers you to make informed decisions about resource allocation and system performance optimization.
As we dive deeper into this guide, we’ll explore how to get started with top, including how to interpret its myriad details and tweak its many options to suit your needs. We’ll walk through practical examples that will help you become proficient with this powerful tool, ensuring you can apply your knowledge immediately.
Getting Started with the top Command
Navigating the top command doesn’t have to be daunting. Let’s break down the essentials, from launching the command to understanding what you’re seeing on your screen.
Basic Usage and Syntax
To start, open your terminal. Typing top and pressing Enter is like flipping the switch on a monitoring powerhouse. The screen that appears might look busy, but it’s simply giving you a live overview of your system’s activity.
Command to launch top:
top
This command refreshes every few seconds, providing an up-to-date snapshot of your system’s state. You can exit anytime by pressing q.
Reading the Output
When top loads up, you’ll see several key pieces of information:
- Tasks: Shows the total number of processes, how many are running, sleeping, stopped, or zombie.
- CPU(s): Indicates how the CPU is being used. Look out for user processes, system processes, and idle time.
- Mem: Outlines how much memory is being used and how much is free.
- Swap: Provides information on swap usage, crucial when your memory is full.
Here’s a quick guide to what the initial display sections mean:
top - 15:32:39 up 2:43, 1 user, load average: 0.00, 0.01, 0.05
Tasks: 89 total, 2 running, 87 sleeping, 0 stopped, 0 zombie
%Cpu(s): 5.2 us, 2.8 sy, 0.0 ni, 91.0 id, 0.0 wa, 0.0 hi, 0.1 si, 0.0 st
MiB Mem : 3926.7 total, 142.0 free, 525.3 used, 3259.4 buff/cache
MiB Swap: 1024.0 total, 700.0 free, 324.0 used. 2556.0 avail Mem
Practical Examples for Beginners
Let’s practice using some simple but useful commands:
- Change the refresh interval: By default,
topupdates every few seconds, but you can change this interval to 1 second by running:
top -d 1
Sort by memory usage: To see which processes are using the most memory, press
Shift + Mwhiletopis running.Kill a process: If you notice a process consuming too many resources, you can terminate it directly from
top. Note the PID of the process, then pressk, enter the PID, and hit Enter to kill it.
These basics will help you start monitoring your system effectively, giving you the power to observe and manage your system’s health in real-time.
Intermediate Uses of the top Command
As you become more comfortable with top, you can start tailoring its functionality to better meet your needs. This section explores how to filter and sort data, and how to customize the display to focus on the metrics that matter most to you.
Filtering and Sorting Processes
Sorting Processes: By default, top sorts processes by CPU usage, which is useful for quickly identifying resource-intensive tasks. However, you might want to see processes sorted by other metrics like memory (RAM) usage.
To sort by memory usage: Press
Shift + Mintop. This sorts the list by resident memory usage, making it easy to spot processes consuming the most RAM.To sort by process ID (useful for tracking new processes): Press
Shift + Nto reorder the display by PID.
Filtering Processes by User: If you’re only interested in processes run by a specific user, top can be filtered accordingly.
- To display only a specific user’s processes, use:Replace
top -u usernameusernamewith the actual user name to see only their processes.
Customizing the Display
top is highly customizable, allowing you to choose which columns are displayed and how they are ordered.
Selecting fields to display: Press
fwhile runningtopto open the Fields Management screen. Use the arrow keys to navigate and select or deselect fields by pressingdorSpace.Saving custom settings: Once you’ve set up
topto display exactly what you need, you can save these settings so thattopalways opens with your configuration. Simply pressShift + Wto write the current setup to your personal configuration file.
Practical Examples for Intermediate Users
Let’s apply what we’ve learned with some step-by-step examples:
Monitoring specific users: Suppose you want to monitor processes run by the user
alice. You would starttoplike this:top -u aliceThis command helps you monitor if a particular user’s processes are affecting system performance.
Customizing fields: Maybe you’re particularly interested in the number of threads each process is using. Here’s how to add that column:
- Start
topand pressf. - Navigate to
nTH(number of threads) and pressSpaceto select it. - Press
Enterto save and exit the field selection.
- Start
Finding and killing high-memory processes:
- Open
topand sort by memory usage by pressingShift + M. - Identify a process consuming too much memory.
- Note its PID, press
k, enter the PID, type the signal (e.g.,15forTERM), and pressEnterto terminate it.
- Open
These intermediate techniques will enhance your ability to monitor and manage processes more effectively, offering more control over your system’s resources.
Advanced Techniques with the top Command
When you’re ready to go beyond the basics and intermediate functionalities of top, several advanced techniques can significantly expand its utility. From automating monitoring tasks to keeping an eye on remote systems, these advanced tips will help you harness the full power of top.
Using top in Batch Mode
Batch mode in top is particularly useful for capturing snapshots of the system’s state without the interactive interface, ideal for logging or automated monitoring scripts.
- To run
topin batch mode:This command runstop -b -n 1 > top-output.txttopin batch mode (-b), takes one snapshot (-n 1), and redirects the output to a file calledtop-output.txt. You can review this file later or use it as part of a system monitoring setup.
Remote System Monitoring
Monitoring remote Linux systems is crucial for managing multiple servers or working in a distributed environment. You can use top remotely by combining it with ssh.
- To monitor a remote system using
top:Replacessh username@hostname topusernamewith your remote username andhostnamewith the address of the remote server. This command logs you into the remote server and startstop, allowing you to monitor that system as if you were logged in locally.
Integrating top with Scripts
For system administrators, integrating top with scripts can automate routine monitoring tasks, alerting you when certain thresholds are reached.
- Example script to monitor CPU load:This script captures the CPU usage from
#!/bin/bash top -b -n 1 | grep "Cpu(s)" | awk '{print $2}' | while read output; do echo "Current CPU Load: $output%" if [ $(echo "$output > 75" | bc) -eq 1 ]; then echo "High CPU load detected" | mail -s "CPU Load Alert" admin@example.com fi donetop, checks if it exceeds 75%, and sends an email alert if it does.
Practical Examples for Advanced Usage
Automating system snapshots: Use a cron job to run
topin batch mode at regular intervals, storing outputs for later review:0 * * * * /usr/bin/top -b -n 1 -o %CPU > /var/log/top-hourly.txtThis cron entry captures the system state sorted by CPU usage every hour and saves it to a log file.
Remote troubleshooting: If you’re diagnosing issues on a remote server, use
sshwithtopto see real-time statistics without logging into the server’s console:ssh admin@192.168.1.100 top -iThis connects to the server at
192.168.1.100and runstopwith idle processes hidden, focusing on the active ones.
Absolutely! Here’s a section focused on updating the “nice” values and using chrt for real-time process priority management. This overview will provide a basic understanding suitable for integrating into a separate, more detailed article later.
Managing Process Priorities with nice and chrt
In Linux, every process runs with a priority level that helps the system determine how much CPU time it should allocate to each process. Managing these priority levels can significantly impact system performance, especially on systems with high load. Two tools that are essential for managing these priorities are nice and chrt.
Understanding nice Values
The nice value of a process determines its priority level. The lower the nice value, the higher the priority (more CPU time), and vice versa. The nice value ranges from -20 (highest priority) to 19 (lowest priority).
Changing the
nicevalue: To change the priority of a running process, use therenicecommand:renice -n 10 -p 1234Here,
-n 10sets thenicevalue to 10, and-p 1234specifies the PID of the process you want to adjust. This command makes the process less aggressive in competing for CPU time.Starting a process with a specific
nicevalue: You can start a process with a specificnicevalue using thenicecommand:nice -n 5 commandReplace
commandwith the command you want to run. This starts the process with anicevalue of 5, giving it a lower priority than normal.
Using chrt for Real-Time Priority
chrt (Change Real Time) is used to set or retrieve the real-time scheduling attributes of an existing PID or run a new command with specified real-time attributes. Real-time processes are given more precise control over execution than regular processes.
Setting real-time priorities:
chrt -f -p 99 1234This sets the process with PID 1234 to a FIFO real-time scheduling policy (
-f) with the highest real-time priority of 99. High priority values ensure that the process gets more CPU time, suitable for time-sensitive tasks.Running a command with real-time priority:
chrt -r -p 50 commandHere,
-rsets the policy to round-robin, and-p 50sets the priority. Replacecommandwith the actual command you wish to execute. This configuration is useful for processes that need consistent CPU cycles.
Simple Words Explanation
Think of nice and chrt as ways to tell your computer how important different tasks are. Using nice is like setting a general guideline: “This task is not very urgent; let others go first.” Using chrt, on the other hand, is like telling the system: “This task is super important; make sure it gets what it needs right away.”
By adjusting these values, you can fine-tune how your computer allocates its resources, making sure that important tasks get more attention and less critical ones don’t hog resources.
Practical Tips and Scenarios for Using the top Command
Effective system monitoring isn’t just about knowing the commands; it’s also about understanding when and how to use them in various situations. Here, we’ll cover some practical scenarios where top can be especially useful, along with tips to make the most of its capabilities.
Scenario 1: Diagnosing System Slowdowns
Problem: Your Linux server is responding slowly, and you need to quickly identify the cause.
Solution:
- Open
topto identify high CPU or memory-consuming processes.- Start
topand immediately sort by CPU (Shift + P) or memory (Shift + M).
- Start
- Identify any unusual activity.
- Look for processes that do not normally consume much resources but are at the top of the list.
- Check load averages.
- The load averages at the top give you a quick summary of system health over the last 1, 5, and 15 minutes.
- Take action based on findings.
- If a process is consuming excessive resources and it’s safe to terminate, press
kto kill the process, entering its PID and signal (usually15for a soft kill).
- If a process is consuming excessive resources and it’s safe to terminate, press
Scenario 2: Ensuring Critical Processes Are Running
Problem: You need to ensure that certain critical applications are always running, such as a database or a web server.
Solution:
- Filter processes by user or command.
- Run
topwith a user filter if the application runs under a specific user:top -u dbuser. - Alternatively, use
grepto filter:top | grep mysqld.
- Run
- Regularly check process health.
- Look for CPU and memory usage to ensure the process isn’t stuck or consuming abnormal resources.
- Automate monitoring with alerts.
- Set up a simple script that alerts you if the process stops appearing in
topoutputs or exceeds resource usage thresholds.
- Set up a simple script that alerts you if the process stops appearing in
Scenario 3: Optimizing Resource Allocation
Problem: You need to optimize resource usage to improve server performance during peak times.
Solution:
- Monitor during peak hours.
- Use
topduring peak operational hours to monitor system performance and identify bottlenecks.
- Use
- Adjust priorities of processes.
- Use the
niceandrenicecommands to adjust priorities of processes. Lower the priority of less critical processes to ensure more CPU time for critical services.
- Use the
- Document baseline performance.
- Keep records of performance metrics during different times to help in planning and resource allocation.
Tips for Long-Term Monitoring
- Set up
topin batch mode for periodic monitoring: Scheduletopto run at regular intervals and redirect output to a file for historical analysis. - Use logging and alerting: Integrate
topwith system management tools that can log its output and generate alerts based on predefined criteria to proactively manage system health.
Frequently Asked Questions about the top Command
1. What is the top command used for in Linux?
Answer: The top command is used to display real-time information about the system’s running processes, including their CPU and memory usage, priority, and other important metrics. It helps users monitor system performance and manage resources effectively.
2. How can I display only the top 10 processes in top?
Answer: To display only the top 10 processes, you can use the -n option when starting top:
top -n 10
Alternatively, you can interactively change the number of processes displayed by pressing n while top is running, then entering the number 10 and pressing Enter.
3. Can I use top to monitor CPU temperature?
Answer: No, top does not provide information about hardware temperatures such as CPU temperature. To monitor CPU temperature, you can use other tools like lm-sensors or psensor.
4. How do I sort processes by memory usage in top?
Answer: While top is running, you can sort processes by memory usage by pressing Shift + M. This will reorder the processes so that those using the most memory are listed at the top.
5. What does %CPU mean in top?
Answer: %CPU shows the percentage of the CPU’s time that the process is using. This is calculated since the last update and can help identify processes that are consuming too much CPU time.
6. How can I kill a process directly from top?
Answer: To kill a process from within top, follow these steps:
- Note the PID of the process you want to kill.
- Press
kintop. - Enter the PID of the process, and press Enter.
- Enter the signal you wish to send (typically
15for a soft kill or9for a hard kill), then press Enter.
7. Is it possible to filter processes by user in top?
Answer: Yes, you can filter processes by a specific user by starting top with the -u option followed by the username:
top -u username
Replace username with the actual user name. This will display only the processes owned by that user.
8. How do I exit top?
Answer: To exit top, simply press q. This will quit the program and return you to the command line.
Conclusion
The top command is a powerful tool in the Linux toolkit, essential for anyone responsible for system monitoring and management. Whether you’re a new user learning the ropes or a seasoned administrator fine-tuning performance, top offers a real-time window into how your system’s resources are being utilized. Through its dynamic interface, you can spot problematic processes, adjust priorities, and even terminate applications directly from the interface, helping ensure your Linux environment runs smoothly.
Remember, while top is incredibly useful, it’s just one part of a comprehensive approach to system monitoring. Complementing top with other diagnostic tools can provide deeper insights into system performance and health. Here are some additional resources to help you expand your monitoring toolkit and deepen your understanding of Linux system management:
- htop - An interactive process viewer, considered an enhanced version of
top. Htop Explained - iotop - A top-like utility for monitoring disk I/O. iotop Official Page
- Glances - A cross-platform system monitoring tool. Glances GitHub Repository
- Linux Performance - A site dedicated to Linux performance issues. Brendan Gregg’s Linux Performance
Exploring these tools will equip you with a broader range of options for managing and understanding your systems. Each tool offers unique features and insights, allowing you to tailor your monitoring strategy to meet the specific needs of your environment.
By mastering top and its companions, you’ll enhance your ability to maintain optimal performance and quickly respond to potential issues before they become critical. Always keep learning and experimenting with new tools as you grow in your Linux administration journey.
...