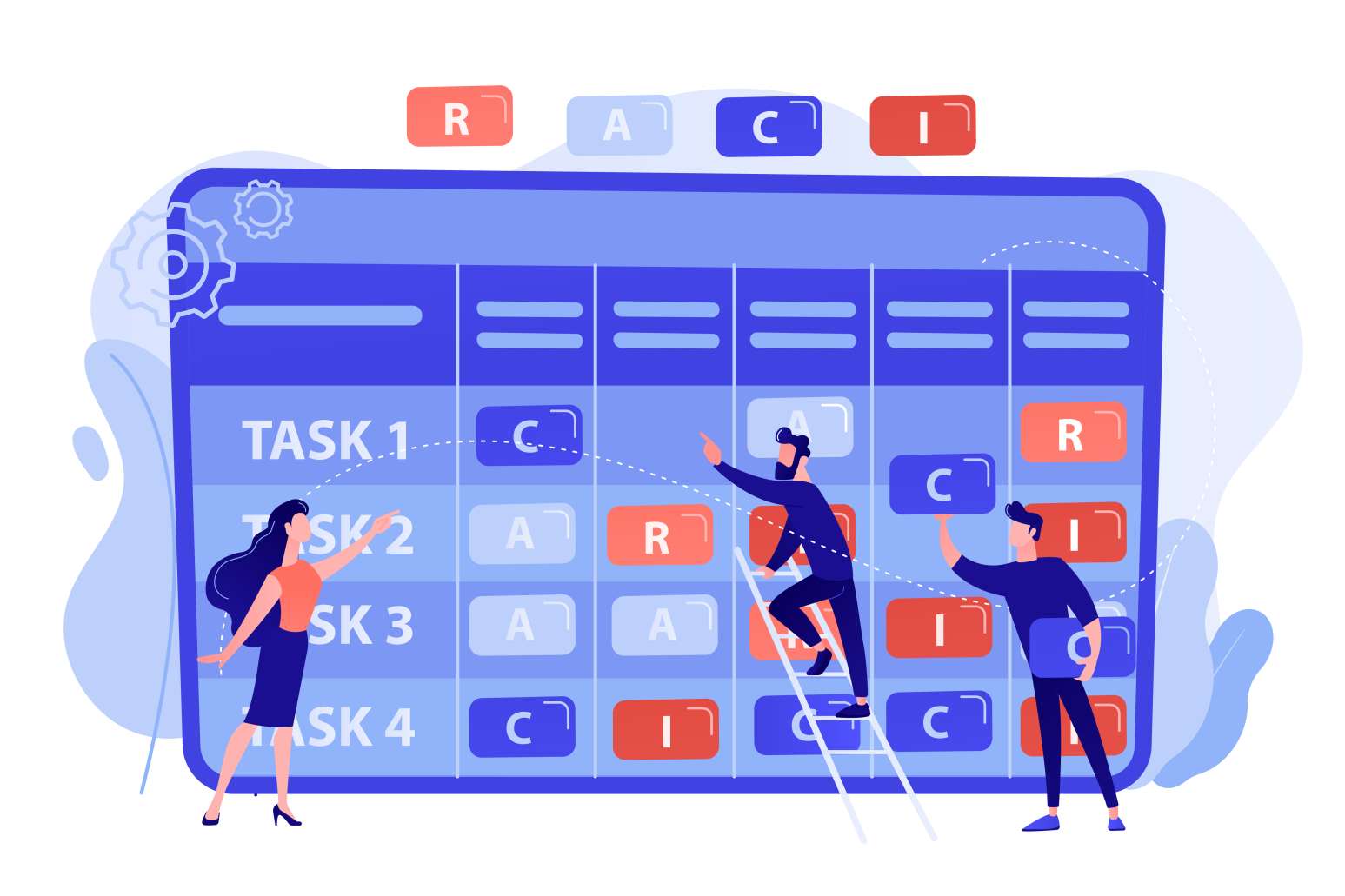Advanced Guide to Using the vmstat Command in Linux
This article provides an in-depth exploration of vmstat, a powerful tool for monitoring virtual memory and system performance. Starting with basic commands and moving through advanced functionalities, it offers practical examples to demonstrate each option of vmstat. Learn how to combine different options for comprehensive monitoring, automate tasks with scripting, and interpret outputs to diagnose and address system issues effectively. This guide also includes pro tips and best practices to enhance monitoring strategies, helping both new and experienced users maximize the utility of vmstat for system management and troubleshooting.
Table of Contents
Get Yours Today
Discover our wide range of products designed for IT professionals. From stylish t-shirts to cutting-edge tech gadgets, we've got you covered.
Introduction to vmstat: A Vital Tool for System Monitoring
vmstat, short for virtual memory statistics, is more than just a command—it’s a window into the soul of your system. In the bustling world of servers and networks, understanding the health and performance of your infrastructure is crucial. Whether you’re a system administrator, a developer, or simply a tech enthusiast, mastering vmstat offers you the power to predict and prevent potential issues before they disrupt service.
Quick Exploration of vmstat’s Role
vmstat helps illuminate various vital statistics, including memory usage, paging activity, block IO, and CPU load, all in real-time. It bridges the gap between problem identification and resolution, enabling users to act swiftly and decisively. Think of vmstat as your system’s health monitor; it keeps a finger on the pulse of your machine’s operational state.
Why Should You Care?
In an era where downtime can lead to significant losses, having a tool that provides an instant snapshot of your system’s performance is invaluable. vmstat does this and more by offering insights that are critical for performance tuning and proactive troubleshooting.
Quick Start Guide to Using vmstat
Before we dive deeper into the more sophisticated aspects of vmstat, let’s start with the basics. Here’s a simple command to get you started:
Basic Usage Example
Command:
vmstat 1
What it does:
This command invokes vmstat to refresh and display system performance data every second. It’s an excellent way for beginners to watch how their system behaves in real-time, providing immediate insights into how processes, memory, and CPUs interact under various load conditions.
Output Interpretation
When you run this command, vmstat presents a series of columns such as procs, memory, swap, io, system, and cpu, each offering metrics that tell a story about your system’s health:
- procs (r b): The number of processes waiting for run time.
- memory (swpd free buff cache): The usage of swap, free, buffer, and cache memory.
- cpu (us sy id wa st): Breakdown of CPU usage including time spent on user processes, system processes, idle tasks, wait/io, and stolen time.
Exploring vmstat Options: A Practical Guide
Moving forward from the basic usage, let’s delve into the specifics of each vmstat option. By understanding these options, you can tailor your monitoring to meet specific needs, enhancing your ability to diagnose and resolve system issues efficiently.
-a, –active (Active/Inactive Memory)
Option Details: This option differentiates between active and inactive memory, providing a clearer picture of memory utilization that can help you optimize memory performance.
Practical Example:
Command:
vmstat -a 1 5
What it does: Displays active and inactive memory statistics every second for five seconds. This is particularly useful when assessing how effectively your system is utilizing its memory resources during different types of workloads.
-f, –forks (Number of Forks)
Option Details: Tracks the cumulative number of fork system calls since the last boot, offering insights into the behavior and frequency of process creation.
Practical Example:
Command:
vmstat -f
What it does: Provides a count of how many process forks have occurred since the system was last booted. This can indicate the level of activity on your server, especially in environments where processes are created and destroyed frequently.
-m, –slabs (Slabinfo)
Option Details:
vmstat -m gives detailed information about the kernel’s slab allocator which manages memory allocation for kernel objects.
Practical Example:
Command:
vmstat -m 2
What it does: Outputs slab allocator statistics every two seconds, useful for diagnosing memory leaks or understanding how memory is being used by kernel subsystems.
-n, –one-header (Fixed Header Display)
Option Details:
Prevents vmstat from repeating the header in every output, which is useful when capturing long-term data or when the output is being parsed by other tools.
Practical Example:
Command:
vmstat -n 1 10
What it does: Shows system statistics every second for ten seconds without repeating the header line, making the output cleaner and easier to follow or analyze programmatically.
-s, –stats (Event Counter Statistics)
Option Details: This option displays various system event counters, such as interrupts, context switches, and system calls, which are essential for diagnosing system behavior under different loads.
Practical Example:
Command:
vmstat -s
What it does: Generates a detailed report of event counters since the last system boot, providing a snapshot of the overall system activity. This can be particularly useful for spotting anomalies in system events that could indicate underlying issues.
-d, –disk (Disk Statistics)
Option Details:
The -d option offers insights into disk operations, detailing reads and writes, which are critical for performance tuning in I/O-intensive environments.
Practical Example:
Command:
vmstat -d 2 5
What it does: Reports disk statistics every two seconds for ten seconds, helping you monitor disk activity and pinpoint I/O bottlenecks during peak data processing times.
-D, –disk-sum (Summarize Disk Statistics)
Option Details:
Similar to -d, but provides a summary view of all disk statistics, useful for getting a quick overview of disk performance across all drives.
Practical Example:
Command:
vmstat -D
What it does: Outputs a summarized report of disk statistics, offering a high-level overview ideal for initial scans when assessing system load or during routine checks.
-p, –partition (Partition Specific Statistics)
Option Details: Focuses monitoring on a specific partition, which is extremely helpful when you need to isolate performance metrics for a particular volume.
Practical Example:
Command:
vmstat -p sda1 1 10
What it does:
This command displays statistics for the sda1 partition every second for ten seconds, crucial for targeted diagnostics in multi-partition systems.
-S, –unit (Define Display Unit)
Option Details: Allows you to specify the unit of measurement (K for kilobytes, M for megabytes, etc.) for memory and disk statistics, providing flexibility in how data is viewed and analyzed.
Practical Example:
Command:
vmstat -S M 1 5
What it does: Displays all memory and disk statistics in megabytes, making the data more readable and easier to interpret, especially when dealing with large numbers.
-w, –wide (Wide Output)
Option Details: Enables a wide output format to prevent truncation of data, ensuring that all information is visible without wrapping lines, which is essential for clear, comprehensive displays on large screens.
Practical Example:
Command:
vmstat -w
What it does: Produces a wide-format output, ideal for viewing on wide monitors or when the amount of data is too large to fit on a standard terminal window.
-t, –timestamp (Show Timestamp)
Option Details: Includes a timestamp with each output line, which is invaluable for correlating system performance changes with specific times, particularly useful in long-term performance analysis or troubleshooting sessions.
Practical Example:
Command:
vmstat -t 1 5
What it does: Appends a timestamp to each line of output, printed every second for five seconds, facilitating easier tracking of system changes over a specified period.
Advanced vmstat Monitoring Techniques
In this section, we explore how to combine various vmstat options for a more comprehensive system analysis, and we also delve into scripting with vmstat for automated monitoring. These techniques allow for deeper insights and more efficient system management.
Combining vmstat Options
By blending different options, you can tailor vmstat to provide detailed, context-rich information that meets specific diagnostic and monitoring needs. Here’s how you can use multiple options together for an enhanced analysis.
Practical Example:
Command:
vmstat -s -d -t 5 10
What it does: This command combines event counter statistics, disk statistics, and timestamps, updating every five seconds for a total of ten cycles. It’s perfect for tracking changes in system events and disk usage over time, particularly useful during system load testing or when you suspect performance degradation.
Scripting with vmstat for Automated Monitoring
Automating vmstat through scripting can save time and provide continuous monitoring without manual intervention. Here’s how you can set up a basic script to capture and log vmstat data.
Scripting Example:
Script:
#!/bin/bash
# Script to log vmstat output with a timestamp
LOG_DIR="/var/log/vmstat_logs"
mkdir -p ${LOG_DIR}
LOG_FILE="${LOG_DIR}/vmstat_$(date +%Y%m%d_%H%M%S).log"
echo "Starting vmstat logging to $LOG_FILE..."
vmstat -w -t 2 > $LOG_FILE &
VMSTAT_PID=$!
echo "vmstat started with PID $VMSTAT_PID"
echo "Logging every 2 seconds. Press Ctrl-C to stop."
trap "kill $VMSTAT_PID; echo 'vmstat logging stopped'; exit" INT
wait $VMSTAT_PID
What it does:
This bash script starts vmstat in wide format with timestamps, logging output every two seconds into a file within /var/log/vmstat_logs. It continues to log until it is manually stopped, making it ideal for long-term monitoring where you might need to review performance trends over extended periods.
Advanced Usage: Monitoring Specific Events
Sometimes, you may need to focus on specific types of system activity, such as during a database load operation or when debugging a service start-up script.
Advanced Example:
Command:
vmstat -d -p sda1 -t 1 120
What it does:
Monitors disk activity specifically for the sda1 partition, with detailed statistics printed every second for two minutes. This is particularly useful when assessing the impact of specific applications on disk performance or during maintenance windows when changes to disk configuration are tested.
Interpreting vmstat Output Like a Pro
Understanding the output of vmstat is key to effectively using the tool for system monitoring and performance tuning. In this section, we’ll break down the output format and provide guidance on how to interpret these data points to diagnose and resolve system issues.
Understanding vmstat Output Columns
vmstat provides a wealth of information across several columns. Each column header has a specific meaning, and understanding these can help you quickly assess your system’s health. Here’s a breakdown:
- procs (r b): The number of processes waiting for runtime (
r) and blocked processes (b). - memory (swpd free buff cache): Usage of virtual memory (
swpd), free memory (free), buffer memory (buff), and cache memory (cache). - swap (si so): Swap memory being brought in (
si) and out (so). - io (bi bo): Blocks received from a block device (
bi) and blocks sent to a block device (bo). - system (in cs): Interrupts per second (
in) and context switches per second (cs). - cpu (us sy id wa st): Time spent running non-kernel code (
us), kernel code (sy), idle (id), waiting for IO (wa), and stolen from this VM by the hypervisor (st).
Practical Example: Identifying Performance Issues
To put this into practice, let’s interpret a common scenario where vmstat might show specific signs of system stress or bottlenecks.
Example vmstat Output:
procs -----------memory---------- ---swap-- -----io---- -system-- ------cpu-----
r b swpd free buff cache si so bi bo in cs us sy id wa st
1 1 2048 32000 512 150000 0 5 10 25 300 400 5 2 80 10 3
Interpretation:
- High wa (IO wait): A
wavalue of 10 suggests that the CPU is often waiting on disk I/O operations to complete. This could indicate slow disks or high disk usage, possibly a performance bottleneck. - Low free memory: With only 32,000 KB of free memory, the system might be close to utilizing swap more aggressively, indicated by a non-zero
so(swap out), which can degrade performance. - Context switches and interrupts: The relatively moderate number of interrupts (
in) and context switches (cs) indicates normal system operation, but should be monitored over time for sudden changes.
Tips for Effective Monitoring
- Regular Checks: Run
vmstatregularly or automate it with scripting to monitor trends over time. - Correlate Events: Use the
-toption to correlate performance issues with specific times or after certain operations like software installations or system updates. - Combine Tools: Integrate
vmstatwith other diagnostic tools liketop,iostat, andsarfor a comprehensive view of system health.
Common Pitfalls and How to Avoid Them
- Overlooking Idle Processes: Don’t ignore high counts of idle (
id) or waiting (wa) processes; these can indicate underutilized or overburdened systems respectively. - Misinterpreting Swap Usage: Understand that some swap usage is normal, but continuous swapping is a red flag indicating insufficient physical memory.
Pro Tips and Best Practices for Using vmstat
As we conclude our comprehensive exploration of vmstat, let’s compile some pro tips and best practices to help you maximize the effectiveness of this powerful monitoring tool. These guidelines will enhance your ability to use vmstat efficiently and accurately in various system environments.
Tip #1: Consistent Monitoring
Best Practice:
Set up a routine schedule for monitoring your systems with vmstat. Consistency will help you develop a baseline understanding of your system’s normal behavior, which is invaluable for detecting anomalies.
Practical Tip:
Use cron jobs in Unix/Linux to automate vmstat logging at regular intervals, such as every hour or once a day, depending on your monitoring needs. Here’s a simple cron job setup:
# Run vmstat every hour and log the output
0 * * * * /usr/bin/vmstat -t >> /var/log/vmstat_hourly.log
Tip #2: Holistic Approach to Monitoring
Best Practice:
While vmstat provides detailed system performance data, it’s best used in conjunction with other monitoring tools like iostat for I/O performance, mpstat for multiprocessor usage, and netstat for network statistics.
Practical Tip: Create a comprehensive monitoring script that captures data from multiple tools, providing a holistic view of the system’s health. This approach allows for cross-referencing data to accurately diagnose complex issues.
Tip #3: Long-term Trend Analysis
Best Practice:
Use vmstat to collect long-term data for trend analysis. Tracking performance over extended periods can help you identify patterns or issues that may not be apparent in day-to-day monitoring.
Practical Tip:
Store vmstat outputs in a time-series database or use tools like Grafana to visualize trends. This makes it easier to spot long-term changes in system behavior and to forecast future system needs.
Tip #4: Custom Alerts
Best Practice:
Set up custom alerts based on specific vmstat metrics that are critical for your system’s performance. For example, high swap usage or a high number of blocked processes can trigger alerts.
Practical Tip:
Use monitoring tools such as Nagios or Prometheus to configure alerts based on vmstat data. Here’s a basic example of setting up an alert for high swap usage:
# Alert if swap used is greater than 2048 MB
vmstat -S M | awk '{ if ($3 > 2048) print "High swap usage alert!" }'
Tip #5: Avoid Common Pitfalls
Best Practice: Be aware of common misinterpretations, such as confusing high cache usage with memory leaks. The Linux kernel optimizes memory handling by using available RAM for cache to speed up processes, which is normal and not indicative of a problem.
Practical Tip:
Educate yourself and your team on reading vmstat output correctly. Consider creating a guide or cheat sheet that highlights common misconceptions and key indicators to watch.
Conclusion
vmstat is a robust tool that, when used properly, offers deep insights into system performance. By following these pro tips and best practices, you can elevate your monitoring strategy, enhance system reliability, and proactively manage your computing resources.
As we wrap up this detailed guide, remember that the real power of vmstat lies in your ability to interpret its data in the context of your specific environment. Keep experimenting with different options and setups to discover the best configuration for your needs.
Certainly! Here’s a helpful FAQ section along with some resources and links that you can explore to deepen your understanding of vmstat and its usage in system monitoring.
FAQ: Frequently Asked Questions about vmstat
What is vmstat?
vmstatstands for Virtual Memory Statistics. It is a command-line utility that provides information about system processes, memory, paging, block IO, and CPU activity.
How often should I run vmstat to monitor system performance?
- The frequency of running
vmstatdepends on your specific monitoring needs. For routine monitoring, every 5 to 10 seconds might be sufficient. For more detailed analysis, especially when diagnosing an issue, you might run it more frequently.
- The frequency of running
Can vmstat monitor network traffic?
- No,
vmstatdoes not provide network traffic statistics. For network monitoring, tools likenetstat,iftop, oriptrafare more appropriate.
- No,
What does the
wacolumn in vmstat output indicate?- The
wacolumn stands for “iowait.” It shows the time percentage that the CPU is waiting for IO operations to complete.
- The
Is vmstat available on all operating systems?
vmstatis commonly available on Unix-like operating systems, including various distributions of Linux and BSD. Windows does not includevmstat, but similar metrics can be obtained using Performance Monitor (perfmon.exe) or other third-party tools.
Resources and Links for Further Learning
Official Documentation:
- Linux man page for vmstat - Provides comprehensive details on using
vmstat, including all options and their explanations.
- Linux man page for vmstat - Provides comprehensive details on using
Books:
- UNIX and Linux System Administration Handbook by Evi Nemeth, Garth Snyder, Trent R. Hein, Ben Whaley, Dan Mackin - This book includes a section on performance monitoring, including tools like
vmstat. - Linux Performance Tuning and Capacity Planning by Jason R. Fink and Matthew D. Sherer - Provides information on performance tuning tools, including
vmstat.
- UNIX and Linux System Administration Handbook by Evi Nemeth, Garth Snyder, Trent R. Hein, Ben Whaley, Dan Mackin - This book includes a section on performance monitoring, including tools like
Courses and Video Tutorials:
- LinkedIn Learning - Linux Performance Tuning - Offers video tutorials that cover various system monitoring tools, including
vmstat.
- LinkedIn Learning - Linux Performance Tuning - Offers video tutorials that cover various system monitoring tools, including